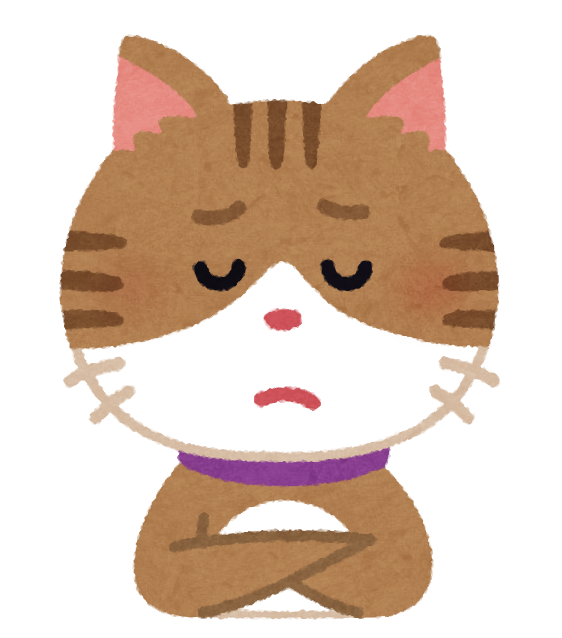- キッズスターイングリッシュを始めたいんだけど、Skype(スカイプ)を準備しないといけないの?
- キッズスターイングリッシュでのSkype(スカイプ)の使い方を教えてほしい!
- キッズスターイングリッシュの無料体験レッスンを考えているけど、どんな流れでスカイプを使うのかを教えて欲しい!
2020年の英語教育方針の改定に伴い、お子さんが幼少期の頃から英会話教育を導入しているご家庭が増えています。
その中でも、月々の料金が安いことや、自宅で手軽に受けることができる便利さから、オンライン英会話スクールが注目を集めています。
数あるオンライン英会話スクールの中でも、比較的お手頃な料金で始めることの出来る「キッズスターイングリッシュ(Kids Star English)」を検討されている方も多いのではないでしょうか?
キッズスターイングリッシュについて調べていく中で、「どうやらSkype(スカイプ)というアプリを使って、英会話をするらしい」という情報に行きつくと思います。
しかし、Skype(スカイプ)なんて聞いたことがない!もしくは、聞いたことがあっても使ったことがないママさんは少なくないのではないでしょうか?
本記事では、無料体験レッスンを申し込む流れや、Skype(スカイプ)の設定の仕方などを解説していきます。
本記事では、8歳から英語学習をはじめバイリンガルの私が、キッズスターイングリッシュで無料体験レッスンを申し込む流れや、Skypeの設定の仕方などを解説していきます。
- 無料体験レッスンの準備物や流れを紹介
- Skypeの登録方法
- Skypeの使い方
- キッズスターイングリッシュSkype使用時の注意点
Contents
キッズスターイングリッシュ無料体験レッスンの流れを紹介

キッズスターイングリッシュの無料体験レッスンを受けようかと考えています。無料体験レッスンを行うまでの過程は難しいのでしょうか?
また、準備物や流れなどを教えて欲しいです。
本項目では、無料体験レッスンの流れを紹介していきます。
無料体験レッスンの流れは大きく分けて6つあります。全て簡単に出来るので、ご安心ください。
- 準備物の用意
- 新規会員登録を行う
- 無料体験レッスンに申し込む
- レッスン当日はSkype(スカイプ)にログイン
- 無料体験レッスンのスタート
- 無料体験レッスンを受けて良ければ入会
キッズスターイングリッシュ無料体験レッスンの流れ①準備物の用意
まずキッズスターイングリッシュの無料体験レッスンに必要なものを用意しましょう!
以下の物を用意する必要があります。
- 使用するデバイス(スマホ・タブレット・パソコン)
- Wifiなどのインターネット環境
- スカイプ
- Webカメラ(内蔵されていない場合)
※もし必要であれば、ヘッドセットを使用することで先生の声がより聞き取りやすくなりますが、必須ではありません。
お使いのデバイスとインターネットさえあればすぐに受けることができるので、とっても簡単です。
ただし、マイクとカメラが必ず必要となります。
もしデスクトップパソコンやノートパソコンを使用したいと検討されている場合は、お手持ちのパソコンにちゃんと内臓されているのかどうかを事前に確認し、無ければ準備をするようにしてください。
最近のほとんどのノートパソコン、スマートフォン、タブレットにはカメラとマイクが内蔵されていることが多いので、別途用意する必要はほとんどありません。
レッスンを受けるには、Skype(スカイプ)と呼ばれるインターネットを使った無料のWebサービスを使用して、ビデオ通話を行いますが、それぞれの端末によって登録方法が少し異なります。
そちらは次の項目で解説していきます。
最近のものであれば、ほとんどのデバイスにカメラが搭載されています。
ですので、レッスンの為に特別に用意しなければいけない物はほとんどありませんね。
キッズスターイングリッシュ無料体験レッスンの流れ②無料会員登録を行う
上記の準備物が揃ったら、キッズスターイングリッシュのホームページより無料会員登録を行います。
ホームページ内の無料体験レッスンというボタンがありますので、そちらをクリックしたら、このような画面になります。
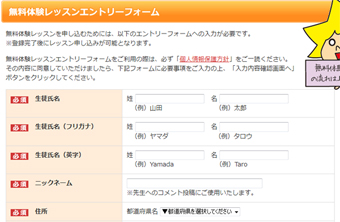
無料体験レッスンエントリーフォームを記入するページが現れますので、必須項目を全て記入し、登録を押してください。
キッズスターイングリッシュより登録完了メールが届きます。
これで完了なので、登録した「メールアドレス」と「パスワード」を使って、マイページにログインすることが出来ます。
キッズスターイングリッシュ無料体験レッスンの流れ③無料体験レッスンの予約
会員登録が出来ましたら、早速無料体験レッスンの予約の仕方をみていきましょう!
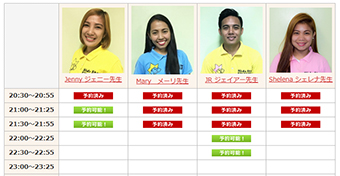
①マイページに入ると、右側に「レッスンを予約」というボタンが現れ流ので、そのボタンをクリックして、「講師検索/レッスン予約」ページに進みましょう。
②「講師検索/レッスン予約」ページで、ご希望の条件をもとに先生を検索してください。レッスンを受けたい先生が見つかりましたら、スケジュールを確認しましょう。空いている時間帯をクリックし、レッスンを予約してください。
③ 予約完了後、レッスン予約の確認メールが届きます。
最初はどの先生が良いかわからないと思いますが、
- はじめて英語を学ぶ方におすすめ!
- 英検指導担当講師
- 人見知りなお子様におすすめ!
- 英語講師歴3年以上
などの項目検索ができますので、それらの条件から絞ってみることが出来ます。
その後に先生の30秒ほどの動画を見てみて、「どんな雰囲気の方なのか」「お子さまに合っていそうか」などを確かめてみることをおすすめします。
また、レッスン予約はレッスン開始30分前まで可能なので、急に時間が空いた場合でもすぐに始めることができるので、嬉しいポイントです♪
キッズスターイングリッシュ無料体験レッスンの流れ④レッスン当日はSkype(スカイプ)にログイン
いよいよ、無料体験レッスン当日です。
レッスンの5分前までにはスカイプを「オンライン」にしておきましょう。
無料体験レッスン当日になると、レッスンの時間までに予約した先生から、スカイプ上で「スカイプ承認」の連絡があります。
レッスン時間までに必ず「承認許可」を行ってください。
忘れない為にも、予め通知をONにしておくことをおすすめします。
以下では流れを記載しています。
スカイプの機能自体はとてもシンプルな作りとなっており、ボタンをぽちぽち押して進んでいくだけなので、思っているより簡単に出来ますよ☆
無料体験レッスンは先生の指示通りに動けば問題ありません。
キッズスターイングリッシュ無料体験レッスンの流れ⑤無料体験レッスンのスタートです!
レッスンの開始直前になったら、先生から「ビデオ通話」の連絡があります。
スカイプの「ビデオ通話で応答」ボタンを押したら、いよいよ無料体験レッスンのスタートです。
25分間のオンライン英会話レッスンは以下のような流れで進行していきます。
- レッスン開始・あいさつ
- 楽しいレッスン
- さよならのあいさつ
無料体験レッスンでは、テキストを使ったレッスンではなく、カードを使ったり歌ったりするフリートークレッスンなので、英会話が全く初めてのお子さまでも安心してレッスンを受けることが出来ます。
スマートフォン、タブレットでレッスンを受講する場合は、事前にSkypeアプリをインストールする必要がありますので、ストアからダウンロードしてくださいね。
キッズスターイングリッシュ無料体験レッスンの流れ⑥無料体験レッスンを受けて良ければ入会
無料体験レッスンを受けることができるので、お子さまの反応を伺いながら相性をじっくりと確かめてください。
お試しが終わった後、ご入会を希望される場合はお子さまにあった料金プランを選択し、入会してください。
※ログイン後、[料金プラン]ページより申し込みすることが可能です。
無料体験レッスンの流れは以上となります。
キッズスターイングリッシュでは無料体験レッスンを受けてみて検討できるのも良い点ですよね。
次の項目では、スカイプの登録方法を見ていきましょう。
キッズスターイングリッシュ受講に向けて「Skype」を準備しましょう

Skype(スカイプ)って初めて聞きました。
どのように登録すればよいのでしょうか?YUIさん教えてください!
Skype(スカイプ)って聞き慣れない方もいらっしゃるはず。
Skypeは無料で登録し、使用することができます!
本項目では、スカイプについて詳しく解説していきます。簡単に登録・使用することができますので、安心してください
キッズスターイングリッシュ受講に向けて①Skypeとは
まずはSkypeについて知っていきましょう。
Skype(スカイプ)とは、WEB上で無料でテレビ電話ができる、今や世界中で愛されているアプリです。
使用可能なデバイスは、ほとんどのパソコン、iPad等のタブレット、スマートフォンとなっています。
アプリ自体は無料で利用でき、インストールや設定などもとても簡単です。
電話との通話、SMSの送信といった追加機能も、格安料金で利用することが出来るので、利用者は年々増えてきています。
スカイプ同士なら、世界中どこにかけても、何時間通話しても無料です。
操作は簡単で、高音質の通話を楽しめます。チャットやビデオ通話も可能で、全世界で約1億人以上が使用しています
キッズスターイングリッシュ受講に向けて②Skypeの登録方法
Skypeの登録方法をご紹介いたします。
まずはこちらからSkypeのホームページに飛んでください。(https://www.skype.com/ja/get-skype/)
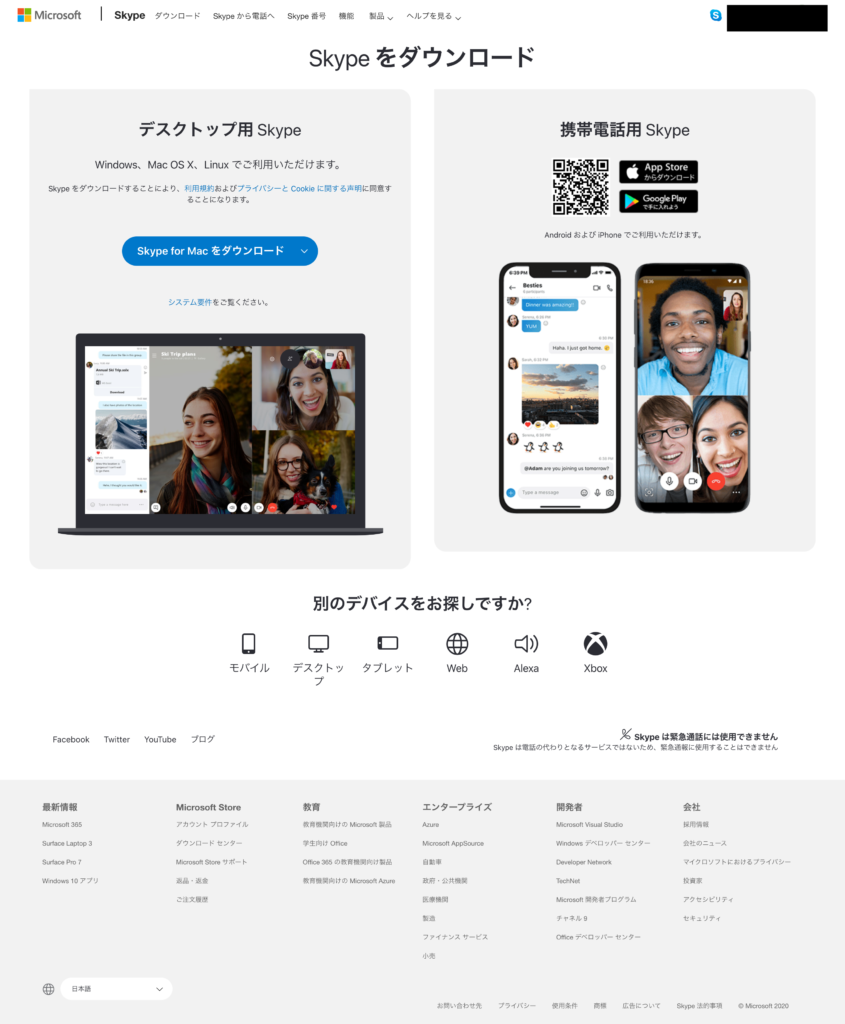
上記の中から、お使いになられているデバイスを選択し、ダウンロードを行って下さい。
ダウンロードが完了したら、インストールを行いましょう。
インストールが完了したら「新しいアカウントを作成」を選択し、お名前、メールアドレスなど登録必須項目を記入をして、「同意-続行」を押します。
セットアップの手続きに入りますので、指示に従って進めてください。
全て完了したら、サインインをして準備完了です。
最初は難しく感じるかもしれませんが、使い方はとってもシンプルで簡単なので、使っているうちになれます!
分からなければ、SkypeのホームページにあるFAQを見ればすぐに解決できますよ☆
キッズスターイングリッシュSkypeレッスン中の注意点まとめ

Skypeの登録はできたけど、レッスン中にトラブルが発生してしまったらどうしたら良いの?
事前に色々と教えておいてもらえると助かるわ。
Skypeをあまり使い慣れていない方も多いのではないでしょうか。
慣れないSkypeを使用している中で、トラブルが発生する事があるかもしれませんので、本項目ではこれらの対処方法を見ていきましょう。
- 通話ができない、または途中で切れた場合
- レッスン時間になっても先生から連絡がない場合
- レッスンの遅刻をしてしまった場合
キッズスターイングリッシュSkypeレッスン中の注意点①通話ができない、または途中で切れた場合
キッズスターイングリッシュでskypeの先生の声が聞こえにくいです。その場合どのようにすれば良いですか?
上記の場合、考えられることがいくつかありますので、まずは以下の項目をチェックして対応してみてください。
ヘッドセットの接続部分に問題があるか、「Skype」の設定に問題がある可能性があります。
- ヘッドセットがパソコンの接続部分にしっかりと接続されているか確認してみてください。
- 「Skype」上部のメニューより「ツール」→「設定」→「オーディオ設定」で、 ご使用のヘッドセットが選択されているかご確認ください。
※その際、あわせてボリュームゲージが動いているかもご確認ください。
それでも音質が悪く講師の声が聞き取りにくい場合は、
『キッズスター★イングリッシュコールセンター』宛てに、すぐにご連絡ください。
フィリピンに駐在している日本人スタッフがすぐに講師の状況を確認させていただきます。
このような場合、もし解決しなければ、レッスンチケットを振り替えてくれることもあるので、早急に連絡するのが良さそうです☆
キッズスターイングリッシュSkypeレッスン中の注意点②レッスン時間になっても先生から連絡がない場合
キッズスターイングリッシュで、レッスン時間になっても先生から連絡がない場合はどうすればいいの?
ごく稀に、先生からのスカイプコールがうまく繋がらない場合があります。
その際は以下の項目を確認してみてください。
- スカイプはオンラインになっているか確認してください。
- レッスン前に講師から連絡のある「スカイプ承認」の認証は来ていたか、または「承認許可」をしていたか確認してください。
- 今までレッスンを担当させていただいたことのある講師の場合、連絡先リストより担当の講師をお選びいただきビデオマークを押して発信ください。
※生徒様よりコールをいただくことでスムーズに回線が接続される場合がございます。
上記以外で、予約した時間になっても講師よりコールがない場合には、『キッズスター★イングリッシュコールセンター』宛てに、連絡しましょう。
また、お客様サポート受付時間外の場合は、お問い合わせフォームから連絡してください。
お問い合わせフォームはこちらからできます
株式会社SKILL UP AGENT
E-mail :info@kids-star.jp
お問い合わせ:info@kids-star.jp
キッズスターイングリッシュSkypeレッスン中の注意点③レッスンの遅刻をしてしまった場合
キッズスターイングリッシュで、レッスンに遅刻をしてしまった場合はどのようになるの?
キッズスターイングリッシュでは、レッスンの遅刻は、開始後10分までとします。
開始時間から10分間は、キッズスターイングリッシュからスカイプで連絡が来ます。
遅刻してしまった場合は、レッスン時間の延長は出来ないので、遅れないように早めに準備しておきましょう。
もし遅刻しそうだと前もってわかっている場合は、キャンセルすることが出来ます。
キャンセルはレッスン前日の20時までとなっているので注意が必要です。
万が一20時を超えてしまった場合でも、キャンセルは可能ですがレッスン回数が1回消化されてしまうので注意です。
外出先からスマートフォンのスカイプアプリからレッスンを受講できないか、どうか検討してみるのも良いです♪
まとめ
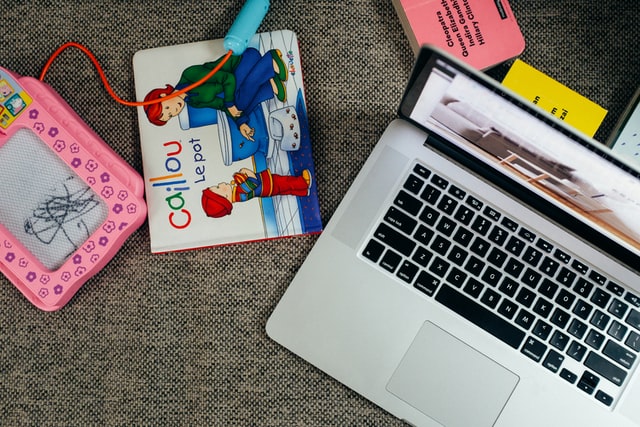
- キッズスターイングリッシュの受講のためのSkypeの登録・使用は簡単
- パソコン・タブレット・スマホでSkypeの使用可能
- 無料体験レッスンも簡単に予約ができる!
- 分からないことがあれば丁寧で評判の良いサポートデスクへ問い合わせ
株式会社SKILL UP AGENT
E-mail :info@kids-star.jp
お問い合わせ:info@kids-star.jp
キッズスターイングリッシュカスタマーサポートは、メールのみとなっています。一度、問い合わせをしましたが、2時間程で連絡が返ってきました。
テクノロジーの発達とともに、目まぐるしく時代が変化しています。時代の変化とともに、「オンライン英会話」「Skype」といった新しい単語に聞きなれないので多様化している英語教育に一歩踏み出せずにいるのもよく理解できます。
本記事が少しでも、そんなママたちの役に立てれば幸いです。