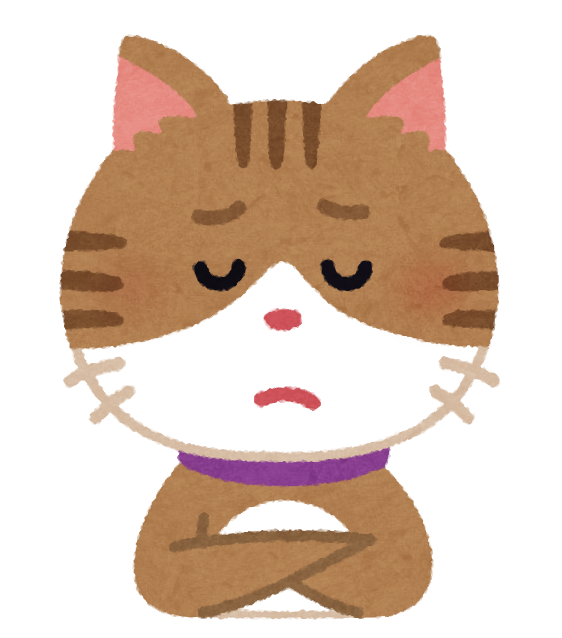- リップルキッズパークを始めたいんだけど、Zoomというものを準備しないといけないの?
- そもそもZoomって何なの!?
- Zoomの使い方を教えてほしい!
- リップキッズパークの無料体験レッスンを考えているけど、どうするのか流れを教えて欲しい!
昨今英会話教育の見直しがされている中で、料金体系の手軽さなどから、オンライン英会話スクールが注目を集めています。そんな中で、オンライン英会話スクールの老舗「リップルキッズパーク」を検討されている方も多いのではないでしょうか?
しかし、リップルキッズパークを検討している中で、「どうやらZoomというアプリを使って、英会話をするらしい」という情報に行きつくと思います。
本記事では、無料体験レッスンを申し込む流れや、Zoomの設定の仕方などを解説していきます。
8歳からバイリンガルのわたしが、本記事では無料体験レッスンの申し込みの流れから、Zoomの使い方までを紹介していきます♪
- 無料体験レッスンの準備物や流れを紹介
- Zoomの登録方法
- Zoomの使い方
- リップルキッズパークZoom使用時の注意点
リップルキッズパーク無料体験レッスンの流れを紹介

リップルキッズパークの無料体験レッスンの準備物や流れを教えて欲しい!
本項目では、無料体験レッスンの流れを紹介していきます。
無料体験レッスンの流れは大きく分けて5つあります。全て簡単に出来るので、ご安心ください。
- 準備物の用意
- 無料体験レッスンを申し込む
- ログインをして無料体験レッスンの予約
- 無料体験レッスンを受ける
- コメントをチェックする
Zoomの登録については次の項目で述べていますので、無料体験レッスンの流れが必要ない方はこの項目は飛ばして頂いて問題ありません。
リップルキッズパーク無料体験レッスンの流れ①準備物の用意
用意しなければいけないものは、レッスンに使用するデバイス(スマホやパソコン)と、Wifiなどのインターネット環境のみです。
使用できる端末は、スマホ、タブレット、PCなど普段お使いになられているもので構いません。
マイクとカメラが必要となりますので、デスクトップパソコンの場合はちゃんと内臓されているのかご自身で事前に確認し、無ければ別途用意をする必要がありますが、
最近のほとんどのノートパソコン、スマートフォン、タブレットにはカメラとマイクが内蔵されているので、別途用意する必要はありません。
レッスンを受講するためのZoomというインターネットサービスを使用して、ビデオ通話を行いますが、それぞれの機器によって登録方法が違います。そちらは次の項目で解説していきます。
リップルキッズパーク無料体験レッスンの流れ②無料体験レッスンの申し込み
お好きなデバイスとWifiが用意できましたら、次は早速申し込みに進んでいきましょう。
無料体験レッスンに申し込むには、リップルキッズパークのサイトに行き、まず無料会員登録を行う必要があります。
これは、無料体験レッスンをご受講いただくための基本情報の登録となっており、登録は無料で行うことができますので安心して行ってください。
この登録をせずに無料体験レッスンをご受講することはできませんで、まずはこの登録からお願いします。
下記からも無料体験レッスンの申し込み画面に行くことができます。
リップルキッズパーク無料体験レッスンの流れ③ログインをして予約!
登録が完了したら、さっそくレッスンを予約しましょう。
お好きな日時とご希望の先生を選ぶだけで簡単に予約が完了します。
予約をしたレッスンの時間になると、レッスンルームに入るボタンが表示されるので、ボタンを押して進んでください。
せっかく予約した大事なレッスンの前にトラブルなどが起きないよう、レッスン開始までにレッスンの注意点をご確認しておいてください。
レッスンを受ける際の注意点があります。以下の項目をしっかりとご確認ください。
- 体験レッスンはご家族あたり2回までとなります。
- 1人で2回受けても、2名で1回ずつ受けても大丈夫です。
- 2回目の体験レッスンは、1回目の体験レッスン完了後に予約できます。
- レッスンに問題を抱えたまま2回連続でレッスンを予約してしまうと、2回とも受講できなくなる可能性がりありますのでご注意ください。
- ご入会後にスカイプでのレッスンの場合は、コンタクトの追加が必要になります。
- 先生の予約ができる最大13日前までの先生を予約することができます。
- 先生選びのコツとして、なるべく、評価の高い先生を予約しましょう。
リップルキッズパーク無料体験レッスンの流れ④無料体験レッスンのスタートです!
予約が完了したら、次は実際に無料体験レッスンを受講です。
予約した時間の遅くとも5分前にマイページをご覧ください。
2~3分前になるとZoomでログインすることができるようになりますので、開始時間になるまで、この画面で待ちましょう。
時間がくると、下記のように画面が変わっていき、レッスンルームに入るボタンが表示されます。

レッスンルームに入室するとレッスンがスタートとなります。
スマートフォン、タブレットでレッスンを受講する場合は、事前にZoomアプリをインストールする必要があります。
リップルキッズパーク無料体験レッスンの流れ⑤無料体験レッスンの評価が届く
レッスンが終了してしばらくすると、先生からのレビューが届きます。
事務局からメールが届くので、その内にあるリンクからログイン画面へいき、マイページへいきます。
マイページの授業履歴の中から、レビュー/参照ボタンを押すと先生からのコメントを見ることができます。
その内容は、主に今日はどんなレッスンをしたかという詳細となっており、どのような会話をしたか、どんな英語を使って会話をしたかなど事細かく書かれています。
実際に受けた先生からのコメントが来るのは素敵ですね。細かく記載してもらえるから、お子さまがどれくらい成長しているのかをしっかりと把握することができて良いですね☆
リップルキッズパーク受講に向けて「Zoom」について

Zoomって初めて聞くけど一体何なの?
どうやって登録すればいいの?
Zoomってなかなか聞きなれないですよね?本項目では、Zoomについて詳しく解説していきます。簡単に登録・使用することができますので、安心してください。
リップルキッズパーク受講に向けて①Zoomとは
ZoomとはWEB上でテレビ会議ができるアプリです。
ほとんどのパソコン、iPad等のタブレット、スマートフォンでの利用が可能です。
アプリは無料で、簡単にインストールすることができ、招待される側(生徒側)はアカウントの作成が不要なので、Skypeなどと違い、一度アプリをインストールしてしまえば、ログインやコンタクトの交換などを必要とせず、テレビ会議を行うことができます。
リップルキッズパーク受講に向けて②Zoomの登録方法
では、Zoomはどうやって登録するかについてですが、
まず、お持ちのデバイスがZoom対応のOSかどうか確認してみましょう。
- Windows Vista
- Windows 7
- Windows 8
- Windows 10
- Mac OS X 10.7以上
- iOS
- Android 4.0以上
デバイスによって登録方法が少し異なります。
以下に各デバイスごとの登録方法を記載しておりますので、ご確認ください。
iOSをご利用の方はこちら↓
androidをご利用の方はこちら↓
Windowsをご利用の方はこちら↓
もしわからなければ、下記のサポートセンターでパソコンやレッスンのことを問い合わせることができます。
事務局:050-5532-5251
事務局受付時間:平日13:00~20:00 (土日祝日定休)
その他メールもしくは、skypeでの問い合わせが可能
リップルキッズパークZoomレッスン中の注意点まとめ

Zoomを登録できたけど、レッスン中にトラブルが発生してしまったらどうしたら良いの?
事前に教えておいてもらえると助かるわ。
Zoomはあまり使い慣れていない方も多いと思います。
慣れないZoomを使用していて、トラブルが発生する事があるかもしれませんので、本項目ではそちらの対処方法を記述していきます。
- 自分が退出してしまった場合
- 先生が退出してしまった場合
- 自分・先生が共に退出してしまった場合
上記の3つに分けて解説していきます。
リップルキッズパーク Zoomレッスン中の注意点①自分が退出してしまった場合
子供が操作を誤って退出してしまった・・・
一度退出してしまったら、もう入れないの?
もし何かのトラブルで退出をしてしまっても、まだ先生がレッスンルームに残っていれば同じレッスンルームでレッスンを再開することが出来ます。
もう一度、マイページよりご入室ください。
もし再入室出来なければ、何かの事情で先生も退出してしまった可能性があります。その場合は新しいレッスンルームで再開する必要があります。
詳しくは、③の「自分・先生が共に退出してしまった場合」で解説していきますね。
リップルキッズパークZoomレッスン中の注意点②先生が退出してしまった
何故か先生が途中でZoomから退出になってしまった。
これは待つべきなの?この場合どうしたらいいのかしら?
もし先生が途中で退出してしまった場合は、レッスンルームで待ってもらえれば、先生が再度入室してレッスンを再開できるので、そのまま待っていてください。
※ごくまれに、フィリピンの停電等により回線が回復しないことがあり、先生が再入室できない場合があります。その際は、至急事務局まで連絡してください。
先生が途中で退出してしまったあと、自分も退出してしまったという場合は、新しいレッスンルームでレッスン再開になります。
リップルキッズパーク Zoomレッスン中の注意点③自分・先生が共に退出してしまった
もし自分も先生も同時に退出してしまったら、どうすれば良いのでしょう?
どちらも退出してしまえば、使用していたレッスンルームが使えなくなってしまいます。
その場合は、先生が新しいレッスンルームを作ってからレッスン再開になります。
先生が新しいレッスンルームを作ると、マイページに「レッスンルームが新しく作り直されました」という表示と共に、新しいレッスンルームに入る画像(ドア)が表示されます。
それが確認出来ましたら、新しいレッスンルームに入室していただき、再度レッスンを再開してください。
まとめ

- リップルキッズパークの受講のためのZoomの登録・使用は簡単
- パソコン・タブレット・スマホでZoomの使用可能
- 無料体験レッスンも簡単に予約ができる!
本記事では、新しいサービスのZoomについて解説してきました。
リップルキッズパークの約6割の方がパソコンが得意ではない方です。
Zoom・パソコンの事やレッスンの事など、下記に問い合わせることが可能です!
事務局:050-5532-5251
事務局受付時間:平日13:00~20:00 (土日祝日定休)
メールもしくは、skypeでの問い合わせが可能
テクノロジーの発達とともに、目まぐるしく時代が変化しています。時代の変化とともに、「オンライン英会話」「Zoom」といった新しい単語に聞きなれないので多様化している英語教育に一歩踏み出せずにいるのもよく理解できます。
本記事が少しでも、そんなママたちの役に立てれば幸いです。
Instagramで英語に関するお得な情報を発信しているので、良かったらイイネやフォローよろしくお願いいたします♪